一、背景介绍
每年的12月10日,我们都会回顾历史的长河,探寻那些值得纪念的时刻,而对于Excel爱好者来说,这一天可能意味着一些特别的挑战或任务,我们将一起走进Excel的世界,为初学者和进阶用户带来一篇关于实时更新排名的详细步骤指南,无论您是职场新手还是有一定经验的用户,相信这篇文章都能助您一臂之力。
二、任务概述
本指南旨在教会读者如何在Excel中实时更新排名,我们将涵盖从基础操作到高级技巧的所有步骤,确保每位读者都能轻松掌握这一技能。
三、准备工作
在开始之前,请确保您的电脑已安装Excel软件,并准备好要进行排名更新的数据列表,为了获得最佳体验,建议您更新到最新的Excel版本。
四、详细步骤
步骤一:打开Excel并导入数据
打开Excel软件,点击“文件”菜单,选择“打开”功能,导入您要进行排名更新的数据列表。
步骤二:选择数据列
在数据列表中,选择要进行排名更新的列,如果您要根据分数进行排名更新,那么选择分数列。
步骤三:使用排名函数
在Excel中,有多种排名函数可供选择,如RANK、DENSERANK和PERCENTILE等,根据您的需求选择合适的函数,使用RANK函数:在空白单元格中输入“=RANK(”,然后选择要排名的单元格,再输入“)”,按Enter键完成函数输入。
步骤四:自动填充功能应用
在您输入了RANK函数并得到了第一个排名后,可以使用Excel的自动填充功能快速填充其他行的排名,将鼠标移至已输入函数的单元格右下角,当看到填充柄(一个小黑十字)时,按住鼠标左键往下拖动至需要填充排名的行。
步骤五:实时更新排名设置
为了确保数据变动时排名能自动更新,您需要确保使用的是相对引用而非绝对引用,在公式中使用相对引用时,当您复制公式到其他单元格时,引用的单元格地址会相应变化,这样,当数据变动时,排名也会实时更新。
步骤六:检查并调整排名
检查生成的排名列表,确保所有排名都正确无误,如有需要,可以手动调整或使用其他函数进行进一步的数据处理。
五、进阶技巧
技巧一:使用条件格式突出显示排名变化
通过条件格式功能,您可以设置当排名发生变化时突出显示相关单元格,这样更容易追踪数据变动和排名更新情况。
技巧二:结合其他函数使用提高排名准确性
除了RANK函数外,您还可以结合其他函数如AVERAGE、SUM等计算更复杂的排名情况,提高排名的准确性和实用性。
技巧三:保护数据避免误操作
为了保护您的数据和排名不被误操作破坏,您可以设置单元格保护,只允许特定用户或操作进行更改。
六、常见问题解答
问题一:排名函数返回错误值怎么办?
答:首先检查您的数据是否包含无法参与排名的值(如空值、文本值等),确保使用的函数语法正确无误。
问题二:如何设置排名实时更新?
答:如上所述,使用相对引用而非绝对引用是设置排名实时更新的关键,确保您的Excel软件已设置为自动计算(非手动计算模式)。
七、结语
今天的指南旨在帮助您掌握Excel中的排名实时更新技巧,无论您是初学者还是进阶用户,相信通过本文的学习和实践,您都能轻松掌握这一技能,更好地运用Excel处理数据任务,希望您在Excel的世界里越走越远,越走越稳!
转载请注明来自河南双峰网袋厂,本文标题:《历史上的12月10日Excel排名实时更新指南,步骤详解与实时更新排名功能介绍》
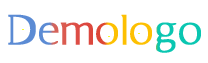
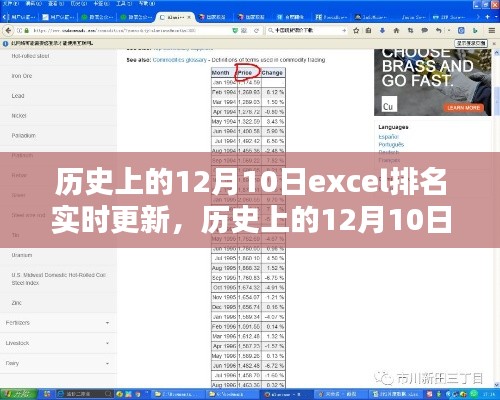


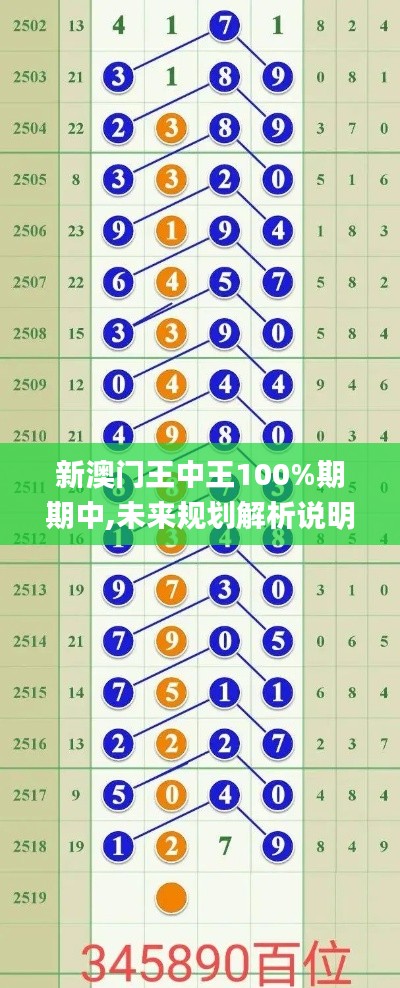








 豫ICP备19030322号-1
豫ICP备19030322号-1
还没有评论,来说两句吧...